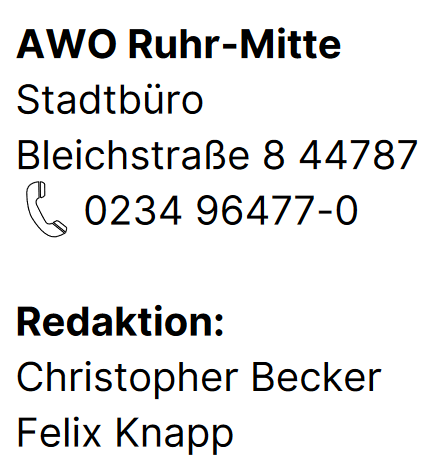Knowing Zoom
| Website: | Lotte-Lemke-Bildungswerk Digital |
| Kurs: | Knowing Zoom |
| Buch: | Knowing Zoom |
| Gedruckt von: | Gast |
| Datum: | Mittwoch, 8. Oktober 2025, 22:11 |
Zoom - Kurz erklärt
Ein Zoom-Meeting ist wie eine Telefonkonferenz nur über das Internet. Der Vorteil daran ist, dass man sich nicht nur besser verstehen kann, sondern sich im besten Fall gleichzeitig sehen kann. Das macht das Reden miteinander angenehmer und entspannter. Man setzt sich vor seinen Rechner oder sein Smartphone, tritt dem Meeting bei und sieht die anderen Teilnehmer*innen auf seinem Bildschirm.
Was brauche ich um Zoom zu nutzen?
Vorab: Zoom ist für alle Teilnehmer*innen kostenlos, die entweder eine Internet oder Telefonflatrate besitzen! Um an einer Zoomkonferenz teilnehmen zu können, benötigt man entweder
A) Ein internetfähiges Endgerät (Computer/Laptop/Tablet/Smartphone) oder
B) Ein Festnetztelefon oder Handy
Teilnahmemöglichkeiten
Um am Zoom-Meeting teilzunehmen, gibt es ganz viele verschiedene Möglichkeiten, die im Folgenden Schritt für Schritt mit Beispielbildern erklärt werden:
Teilnahme per
- Computer/Laptop
- mit App
- ohne App
- Teilnahme per Smartphone/Tablet
- Teilnahme per Telefon
Zoom App installieren
Zoom kann sowohl auf dem Computer als auch auf Tablets und Smartphones installiert werden.
Auf dem Computer
Schritt 1 - App herunterladen: Öffne deinen Internetbrowser (Google/Bing) und gib zoom.us/download in die obere Suchleiste ein (Eventuell müssen Cookies akzeptiert werden).
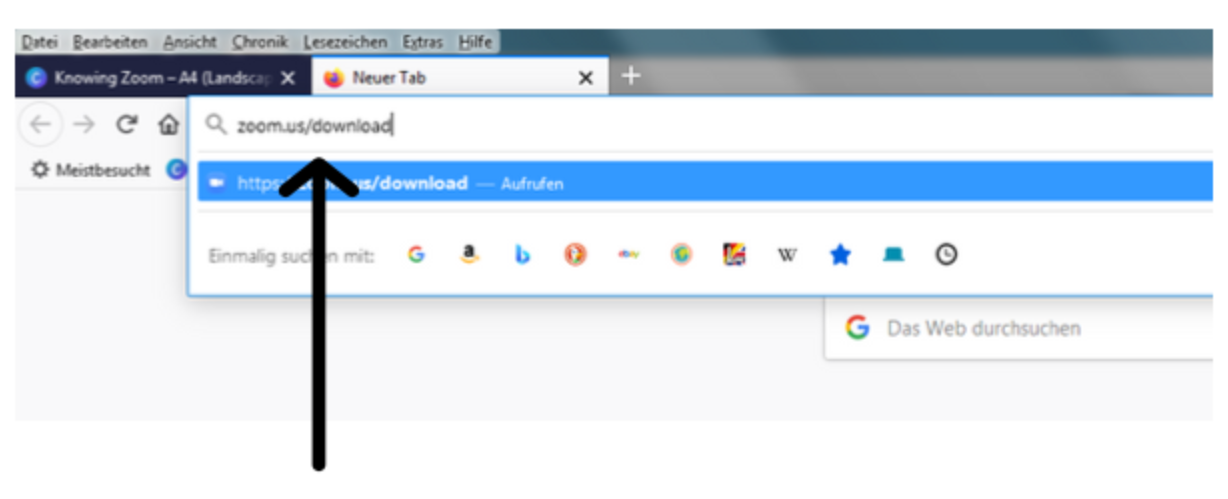
Klicke dann auf der Seite auf den oberen Download Button.
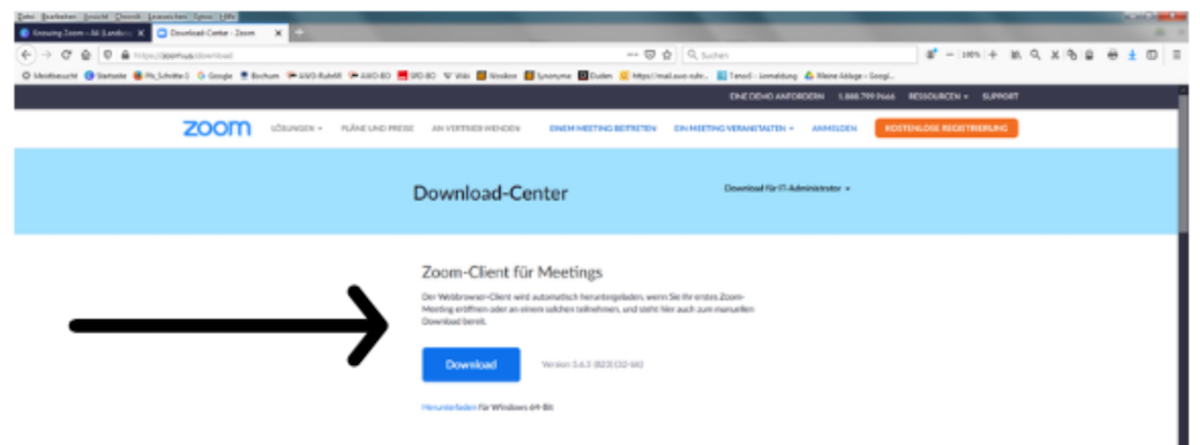
Schritt 2 - App installieren:
Öffne Deinen Dateien Ordner.
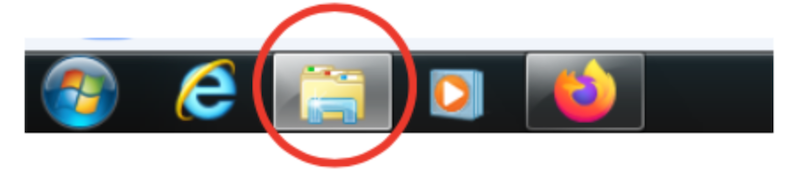
Klicke nun auf den Bereich "Downloads" auf der linken Seite.
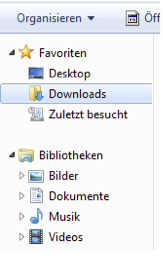
Dort auf die Datei "ZoomInstaller.exe" klicken. Die weiteren Schritte für die Installation werden Dir dann erklärt.
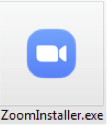
Smartphone
Schritt 1 - Google Play:
Öffne den "Google Play Store"(Android) oder App Store (Apple)
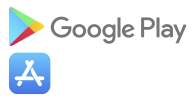
Schritt 2 - Suchleiste: Gib oben in der Suchleiste "ZOOM Cloud Meetings" ein.
Schritt 3 - Zoom installieren:
Zum Installieren einfach auf den grünen Button "Installieren" neben dem Zoom Icon drücken. Die Installation startet daraufhin automatisch und die App ist auf Deiner Smartphone Startseite zu finden.
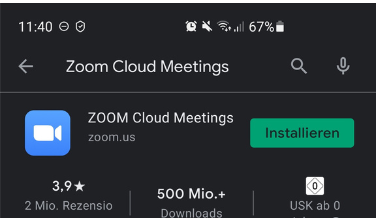
Zoom starten: Computer
E-Mail öffnen:
Die Zoom Einladung wird im Regelfall per E-Mail verschickt und sieht ungefähr so aus wie auf dem Foto.
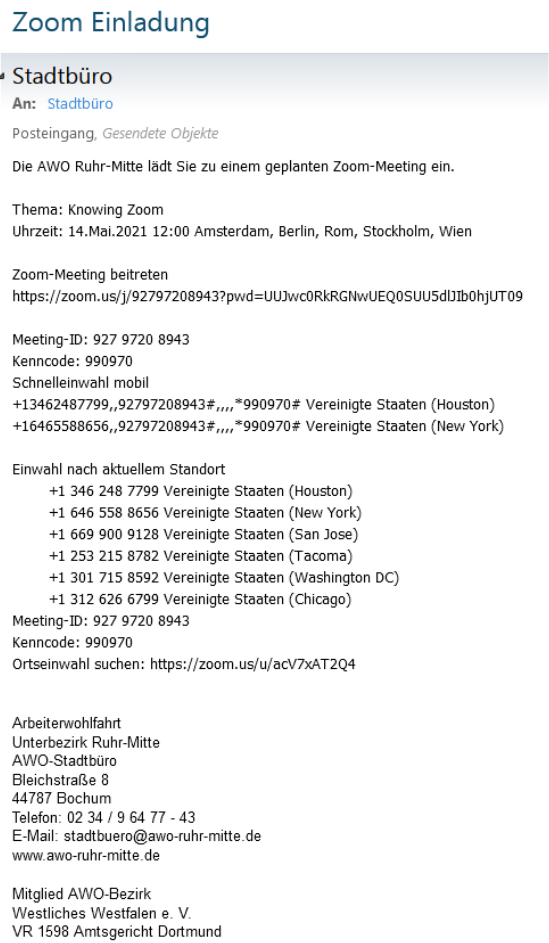
Link anklicken: Der Link fängt mit den Buchstaben "https://" an.
Wenn der Link blau markiert ist, kann man ihn anklicken und Zoom Meetings wird direkt gestartet.

Probleme mit dem Link
Link ist nicht blau makiert?
Dann muss der Link kopiert werden.
Link kopieren:
Um den Link zu kopieren, muss man den Mauszeiger links neben den Link ansetzen. Die Linke Maustaste gedrückt halten und von links nach rechts über den Link ziehen.
Daraufhin den Mauszeiger loslassen und Rechtsklick auf den Link und "Kopieren" auswählen.
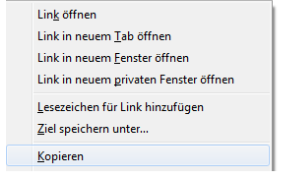
Link einfügen:
Den kopierten Link fügt man oben in seiner Google Suchleiste ein.
Zum Einfügen mit dem Mauszeiger auf die Suchleiste gehen:
Rechtsklick--> "Einfügen" auswählen --> "Enter" drücken
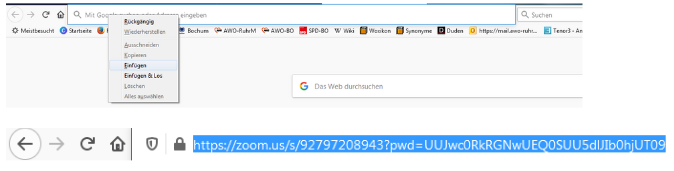
Zoom per Code starten
Im Adressfeld oben in Google "Zoom.us" eingeben.

Oben rec
hts auf der Zoom Seite auf "Meeting Beitreten" drücken.

In das blaue Feld die Meeting ID eingeben, die per Email geschickt wurde.
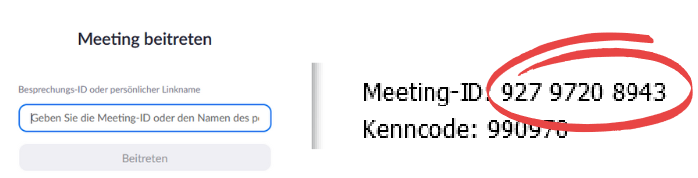
Darauf hin musst du den Meetingkenncode (Wie ein Passwort) eingeben.
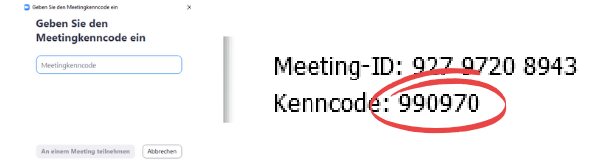
Dannach kannst du deinen Namen angeben. Der Name wird für alle sichtbar unter deinem Bild angezeigt.
Wenn du (wie im Bild) den blauen Haken an die gleiche Stelle setzt, bleibt dein Name auch für zukünftige Meetings bestehen.
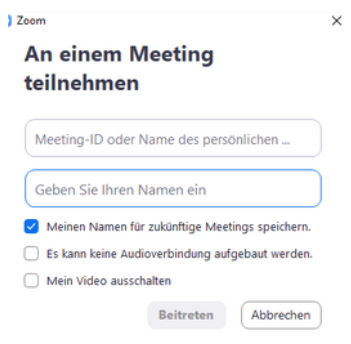
Bevor ihr endgültig in die Zoom-Konferenz einsteigen könnt, müsst ihr noch auf den Knopf "Per Computer dem Audio beitreten" drücken, damit ihr alles hören könnt.
Damit damit man das nicht jedes mal bestätigen muss, kann man einfach auf das kleine Kästchen unten links klicken. Dadurch verbindet man sich die nächsten Male automatisch mit dem Computer-Audio.
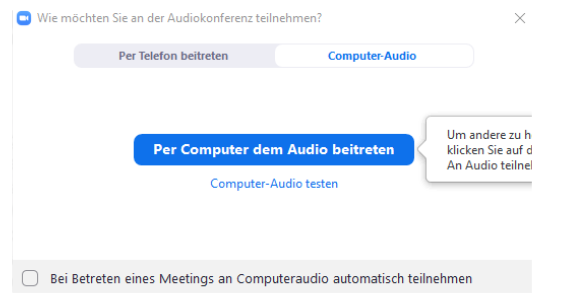
Verhalten in Meetings
Aufbau des Meetings:
Wenn Du einem Meeting beitrittst, kannst Du die anderen Teilnehmer*innen auf Deinem Bildschirm sehen. (Ähnlich wie auf dem Bild unten).
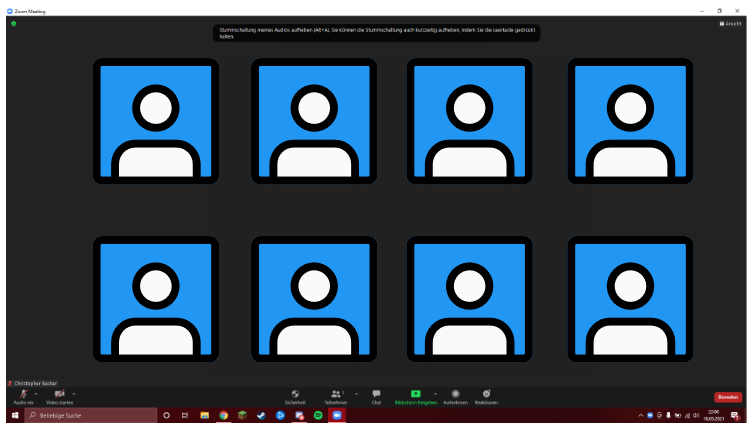
Mikrofon und Kamera ein- und ausschalten
Mikrofon und Kamera ein- und ausschalten:
Unten links auf dem Bildschirm sind ein Mikrofon und eine Kamera zu sehen.
Wenn man jeweils auf die Symbole drückt, schaltet man die Kamera ein/aus.
Das durchgestrichene Symbol bedeutet, dass die Kamera und das Mikrofon jeweils aus sind. Du kannst weder gesehen, noch gehört werden. Wenn das Symbol nicht durchgestrichen ist, kann dich jeder in dem Meeting hören und sehen.
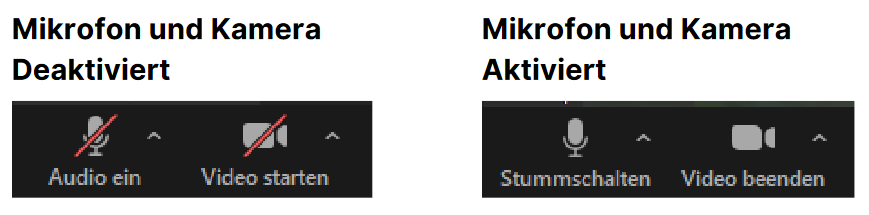
Weitere Möglichkeiten
Weitere Interaktionsmöglichkeiten:
In der Mitte unten sind noch 6 weitere Symbole zur Auswahl: Die meisten davon sind jedoch für die normale Zoom Nutzung uninteressant.
Wichtig sind nur der Chat (Bild links) und die Reaktionen (Bild rechts)


Chat nutzen
Chat nutzen:
Um den Chat zu nutzen, einfach auf das Symbol drücken.
Auf der rechten Seite des Bildschirms wird sich eine Spalte öffnen, in der Du schreiben kannst. Die Nachrichten können alle Teilnehmer*innen des Meetings sehen.
 Reaktionen nutzen:
Reaktionen nutzen:
Wenn Du auf "Reaktionen" klickst, öffnet sich über dem Symbol eine kleine Leiste mit verschieden Smileys. Wenn Du
auf die Smileys drückst, werden diese kurzzeitig neben Deinem Bild für alle sichtbar angezeigt.
Über den Smileys ist ein Hand Symbol, damit kannst Du dich melden, so wissen die anderen, dass Du etwas sagen
möchten.
Meeting beenden
Zum Schluss schließt der Host (die Person die das Meeting gestartet hat) den Zoom Raum und die Verbindung zu den anderen wird automatisch getrennt. Im Regelfall kommt ein Abschlussbild, in dem steht, dass das Meeting geschlossen ist. Dann kannst Du dein Gerät wieder herunterfahren.
Redaktion