Die Kamerafunktion und Galerie - Android
| Website: | Lotte-Lemke-Bildungswerk Digital |
| Kurs: | Die Kamerafunktion und mein digitales Fotoalbum |
| Buch: | Die Kamerafunktion und Galerie - Android |
| Gedruckt von: | Guest user |
| Datum: | Mittwoch, 8. Oktober 2025, 22:12 |
Beschreibung

1. Die Kamerafunktion
Die meisten Smartphones und Tablets haben eine Kamera auf der Vorderseite und eine oder mehrere auf der Rückseite.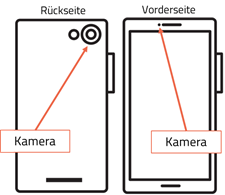
Hiermit können wir zu jederzeit Fotos und Videos machen, diese bearbeiten und in digitalen Fotoalben anlegen.
Außerdem können wir unsere Fotos und Videos z.B. über Messenger wie WhatsApp oder Signal an unsere Freunde und Familie schicken und auf diese Weise schöne Momente miteinander teilen. Zusätzlich können wir mit der Kamerasogenannte QR-Codes scannen.
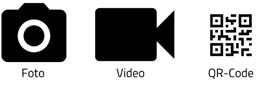
2. Die Kamera-App (Samsung)
Wenn wir mit unserer Kamera Fotos oder Videos machen möchten, nutzen wir hierfür die Kamera-App auf unserem Smartphone oder Tablet. Wie wir die App bedienen und welche Möglichkeiten uns hier noch zur Verfügung stehen, schauen wir uns nun am Beispiel einer Samsung-Kamera-App mal genauer an. Wenn Sie ein Gerät eines anderen Herstellers haben sollten, ist das kein Problem, da sich alle Kamera Apps in ihrer Bedienung sehr ähnlich sind.
2.1. Um de Samsung-Kamera-App zu nutzen, gehen wir wie folgt vor:
1. Wir suchen auf unserem Gerät die App „Kamera“.
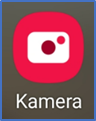
2. Wir tippen auf die App „Kamera“.
3. Wir befinden uns nun in der Kamera-App im sogenannten Aufnahmemodus.
4. In der Mitte des Bildschirms sehen wir die von der Kamera erfasste Bildvorschau
Dieser Ausschnitt ist eine Vorschau unseres Fotos oder Videos.
5. Am oberen Bildschirmrand sehen wir eine Symbolleiste. Hier können wir vor
dem Fotografieren Einstellungen vornehmen
z.B. den Fotoblitz oder den Selbstauslöser ein- und ausschalten.
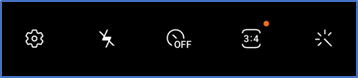
6. Wenn wir mehrere Kameraobjektive auf der Rückseite unseres Gerätes haben, können wir über die Symbole am unteren Rand des Bildausschnitts zwischen den Kameraobjektiven wechseln z.B. Weitwinkel etc.
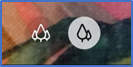
7. Unter der Bildvorschau sehen wir eine Symbolleiste.
Hier können wir den Aufnahmemodus wechseln und auswählen, ob wir z.B.
fotografieren oder ein Video aufnehmen wollen.

8. Unter dieser Leiste sehen wir 3 weitere große Symbole. Das Symbol in der
Mitte ist der Kamera-Auslöser. Über das linke Symbol gelangen wir zu unseren
bereits gemachten Aufnahmen. Mit dem rechten Symbol können wir zwischen der
hinteren und der vorderen Kamera
unseres Smartphones oder Tablets wechseln.
Die Kamera auf der Vorderseite funktioniert wie ein Spiegel und wird zum Beispiel für die Videotelefonie oder für sogenannte „Selfies“ genutzt. Als Selfie bezeichnet man ein meist spontan aufgenommenes Selbstporträt von einer oder mehreren Personen.
Die Kamera auf der Rückseite hat allerdings eine bessere Auflösung und eignet sich daher besser für normale Fotos und Videos.
3. Die Galerie-App (Samsung)
Wenn
wir mit unserem Smartphone oder Tablet ein Foto oder Video gemacht haben, wird
dieses automatisch in unserer Galerie-App auf dem Gerät gespeichert. Hier sind
alle Fotos und Videos zunächst nach Datum sortiert.
Wir können uns in der Galerie App allerdings auch eigene digitale Fotoalben
anlegen und unsere Fotos und Videos auf diese Weise anschließend selbst
sortieren.
3.1. Wie das funktioniert, schauen wir uns am Beispiel der Samsung-Galerie-App mal genauer an:
1. Wir suchen auf unserem Gerät die App „Galerie“.
2. Wir tippen auf die App „Galerie“.
3. Wir befinden uns nun in der Galerie-App und sehen eine Übersicht unserer Fotos und Videos.
4. Wenn wir mit dem Finger auf dem Bildschirm nach oben oder unten wischen, blättern wir durch diese Übersicht.
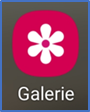
3.2. Die Bildansicht
Wenn wir mit unserer Kamera ein Foto gemacht haben und dieses anschließend anschauen oder bearbeiten möchten, gehen wir wie folgt vor:
- Wir tippen auf das entsprechende Foto in unserer Galerie-App
- Daraufhin öffnet sich die Bildansicht
- Am unteren Bildschirmrand sehen wir eine Symbolleiste
- Über das Herz-Symbol können wir das Foto favorisieren, also als ein Lieblingsbild markieren
- Über das Stift-Symbol können wir das Bild bearbeiten z.B. den Kontrast
- oder die Farbe ändern oder das Bild drehen
- Über das Symbol in der Mitte können wir das Bild versenden z.B. über WhatsApp
- Wenn wir das Mülleimer-Symbol antippen, wird das Foto gelöscht
- Das Symbol mit den drei Punktenermöglicht uns weitere Funktionen zu nutzen wie z.B. das ausgewählte Bild in ein selbst erstelltes Fotoalbum zu verschieben
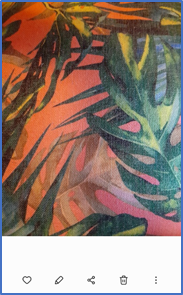
3.3. gelöschte Bilder
Hier noch ein Hinweis: Gelöschte Fotos werden nicht sofort von unserem Gerät entfernt. Sie befinden sich für 30 Tage in unserem digitalen Papierkorb. Wenn wir ein versehentlich gelöschtes Foto wiederherstellen wollen, gehen wir dafür in unsere Galerie-App und tippen am unteren Bildschirmrand auf das Symbol mit den drei Strichen, das sogenannte Burger-Menü. Hier erhalten wir unter anderem Zugriff auf unseren digitalen Papierkorb. Hier finden wir alle kürzlich gelöschten Fotos und können diese wiederherstellen.
4. Für Fortgeschrittene: Das digitale Foto-Album
Wir können uns in der Galerie App auch eigene digitale Fotoalben anlegen und unsere Fotos und Videos in diese Alben einsortieren.

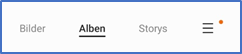
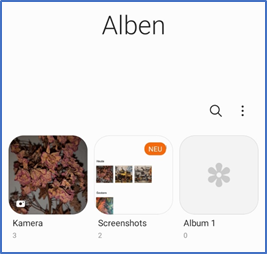
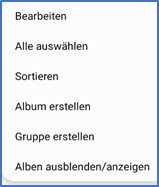
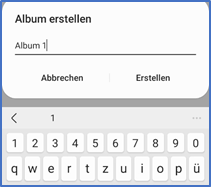
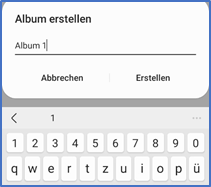
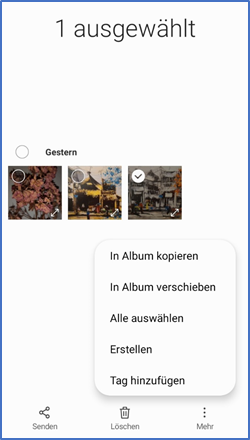
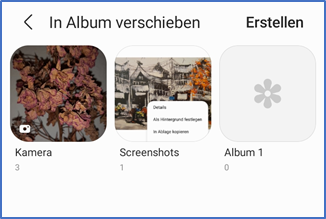
5. Tipps und Tricks zum Fotografieren
Die folgenden Tipps helfen uns dabei, bessere Fotos mit unserem Smartphone oder Tablet machen zu können.
- Bevor wir ein Foto machen, säubern wir die Kameralinse z.B. mit einem Taschentuch oder unserer Kleidung. So vermeiden wir Schlieren oder andere Beeinträchtigungen der Fotoqualität.
- Wir halten das Smartphone beim Fotografieren am besten immer mit beiden Händen fest, damit die Aufnahme nicht verwackelt. Wer auf diesen Punkt besonders großen Wert legt, kann sich auch ein kleines Stativ für das Smartphone zulegen. Es gibt mittlerweile kleine transportable Smartphone-Stative für unterwegs.
- Wir versuchen beim Fotografieren darauf zu achten, dass sich die Lichtquelle z.B. die Sonne möglichst hinter uns befindet und so die beste Belichtung für unsere Aufnahme gegeben ist.
- Wir verzichten beim Fotografieren auf die manuelle Zoomfunktion – wir sollten also den Bildausschnitt vor dem Knipsen nicht durch Spreizung der Finger auf dem Bildschirm vergrößern. Darunter leidet die Bildqualität. Die meisten Smartphones haben mittlerweile mehrere Kameraobjektive auf der Rückseite. Wenn wir also den Bildausschnitt vergrößern oder verkleinern wollen, wechseln wir lieber das Aufnahmeobjektiv z.B. Weitwinkel für Landschaftsaufnahmen.
- Um möglichst gerade Bilder machen zu können, stellen wir in den Einstellungen der Kamera-App die Raster- oder Gitternetzlinien ein. So sehen wir beim Fotografieren Hilfslinien auf dem Bildschirm und können z.B. den Horizont oder das Objekt danach ausrichten.
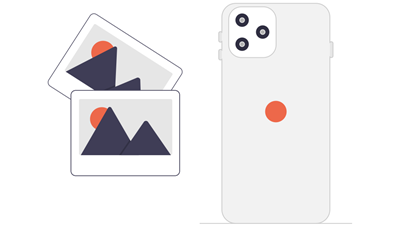
Für die besonders kreativen unter uns hier noch ein letzter Tipp: Wenn wir gerne unsere Fotos nach dem Knipsen bearbeiten und uns die Funktionen der Foto-App dafür nicht ausreichen, gibt es einige spannende, kostenfreie Apps, die wir uns aus dem Play Store oder App Store auf unser Gerät herunterladen können. Eine für diesen Zweck empfehlenswerte App ist z.B. die App „InShot“.
Wie wir uns Apps auf unser Gerät herunterladen, zeigen wir in dem Modul „Apps und Spiele“. Schaut doch gerne auch mal dort hinein.