Apps und Spiele für Android-Geräte
| Website: | Lotte-Lemke-Bildungswerk Digital |
| Kurs: | Apps und Spiele in der Seniorenbetreuung |
| Buch: | Apps und Spiele für Android-Geräte |
| Gedruckt von: | Gast |
| Datum: | Mittwoch, 8. Oktober 2025, 22:11 |
Beschreibung

1. Was sind Apps?
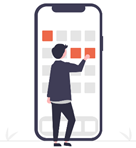
Was sind Apps?
Das Wort „App“ (sprich: Äpp) ist die Kurzform für das englische Wort Application (Deutsch: Anwendung) und meint damit im Prinzip alle Computerprogramme für Smartphones oder Tablets. All die bunten Symbole auf unseren Geräten, vom Taschenrechner über die Kamera bis hin zu Spielen und Messengern, sind sogenannte Apps.
2. Woher bekommen wir Apps?
Um ausschließlich sichere und geprüfte Apps zu bekommen, beziehen wir diese nur von seriösen Marktplätzen wie dem Google Play Store oder dem Apple App Store. Diese digitalen Marktplätze können wir uns wie Supermärkte für Apps im Internet vorstellen. Den Eingang zu diesen digitalen Supermärkten finden wir ebenfalls als App auf jedem Smartphone oder Tablet.
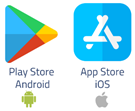
3. Einstellungstipps: Android
Bevor wir uns einige konkrete Beispiele zu Apps anschauen und erfahren, wie wir diese auf unser Smartphone oder Tablet bekommen, bereiten wir unser Gerät für eine bequeme Nutzung vor und schaffen uns mit den folgenden Einstellungstipps eine gute Grundlage.
Die folgende Schritt-für-Schritt-Anleitung hilft uns dabei unser Smartphone oder Tablet und unsere Apps zukünftig gut bedienen und strukturieren zu können.
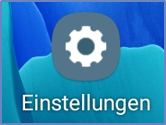
3.1. Tipp 1: Anzeigeeinstellungen anpassen
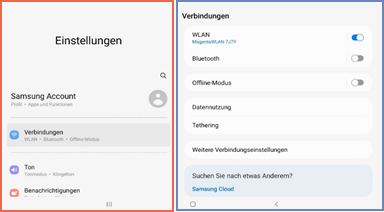
Wir gehen wir folgt vor:
1. Wir suchen auf unserem Gerät die App „Einstellungen“.
2. Wir tippen auf die App „Einstellungen“.
Nun öffnet sich das Einstellungsfenster. Hier können wir im linken Bereich unsere gewünschte Einstellungskategorie durch
hoch und runterwischen aussuchen und durch Antippen auswählen.
Im rechten
Bereich können wir nun verschiedene Einstellungen aus der gewählten
Kategorie bearbeiten.
3.
Wir suchen im linken Bereich die Einstellungskategorie „Anzeige“.

4. Wir tippen auf die Einstellungskategorie „Anzeige“.
Wir befinden uns nun in der
Einstellungskategorie „Anzeige“
und können im rechten
Bereich durch Hoch- und Runterwischen folgende Einstellungen vornehmen
Helligkeit anpassen
Wenn uns der Bildschirm unseres Smartphones oder Tablets zu dunkel erscheint, können wir die Helligkeit anpassen.
1. Wir suchen die Einstellung „Helligkeit“ im rechten Bereich.
2. Wir verschieben den blauen Punkt nach rechts oder links.


Schriftgröße anpassen
Wenn uns die Schrift auf unserem Smartphone oder Tablet zu klein erscheint, können wir diese anpassen.
1. Wir suchen die Einstellung „Schriftgröße und Stil“.
2. Wir tippen auf die Einstellung „Schriftgröße und Stil“.
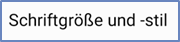
3. Wir verschieben den blauen Punkt nach rechts oder links. Nun können wir darüber kontrollieren, ob wir den Text nun besser lesen können.
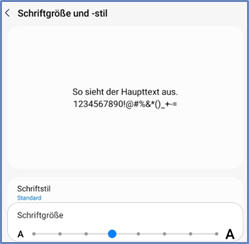

Anzeigegröße anpassen
Wenn uns die Darstellung
der Symbole auf unserem Smartphone oder Tablet zu klein erscheinen, können wir
diese anpassen.
4. Wir suchen die Einstellung „Bildschirmzoom“.
5. Wir tippen auf die Einstellung „Bildschirmzoom“.
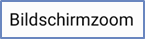
6. Wir verschieben den blauen Punkt nach rechts oder links.
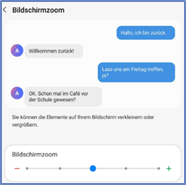

Bildschirm-Timeout anpassen
Um den Akku unseres Smartphones oder Tablets zu schonen, schaltet sich der Bildschirm unseres Gerätes, wenn wir es nicht benutzen, automatisch ab. Diese Funktion nennt man Bildschirm-Timeout. Damit sich der Bildschirm unseres Smartphones oder Tablets nicht schon nach wenigen Sekunden automatisch ausschaltet, können wir den Zeitraum für den Bildschirmtimeout anpassen.
1. Wir suchen die Einstellung „Bildschirm-Timeout“.
2. Wir tippen auf die Einstellung „Bildschirm-Timeout“.
3. Wir tippen auf die gewünschte Zeit.
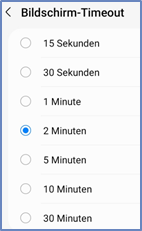
3.2. Tipp 2: Apps verschieben, entfernen und deinstallieren
Um einen Überblick über die Apps auf unserem Smartphone oder Tablet zu behalten, ist es sinnvoll diese zu sortieren und nicht benötigte Apps vom Startbildschirm zu entfernen oder vollständig zu deinstallieren.
Wir gehen wie folgt vor:
Apps verschieben
1. Wir halten unsere Fingerspitze auf das App-Symbol gedrückt, bis ein kleines Informationsfeld erscheint.
2. Solange wir das App-Symbol mit der Fingerspitze gedrückt halten, können wir es auf dem Bildschirm an die gewünschte Stelle verschieben.
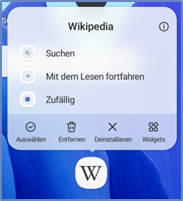
3. Sobald wir unsere Fingerspitze vom Bildschirm nehmen, lassen wir das App-Symbol an der ausgewählten Stelle los.

Apps entfernen (vom Startbildschirm entfernen)
Apps, die wir selten nutzen, können wir von unserem Startbildschirm entfernen (Mülleimersymbol). Entfernen heißt in diesem Fall aber nur, dass wir die App in den Hintergrund verschieben. Sie bleibt nach wie vor auf unserem Gerät.
1. Wir halten unsere Fingerspitze auf das App-Symbol gedrückt, bis ein kleines Informationsfeld erscheint
2. Wir nehmen unsere Fingerspitze vom Bildschirm und suchen „Entfernen“ in dem Informationsfeld
3. Wir tippen nun einmal kurz auf „Entfernen“
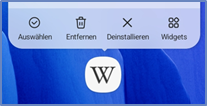
Apps deinstallieren (vollständig entfernen)
Wenn wir eine App gar nicht mehr nutzen möchten, können wir diese auch vollständig von unserem Gerät entfernen. In diesem Fall sagen wir nicht entfernen, sondern deinstallieren.
4. Wir halten unsere Fingerspitze auf das App-Symbol gedrückt, bis ein kleines Informationsfeld erscheint.
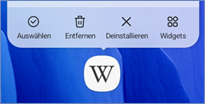
5. Wir nehmen unsere Fingerspitze vom Bildschirm und suchen „Deinstallieren“ in dem Informationsfeld.
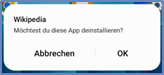
6. Wir tippen nun einmal kurz auf „Deinstallieren“.
7. Wir bestätigen dies mit tippen auf „OK“.
Manche Apps lassen sich nicht vollständig von unserem Gerät entfernen.
Hier wird uns nur die Möglichkeit angeboten, diese zu deaktivieren
oder vom Bildschirm zu entfernen.
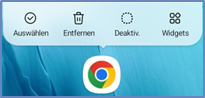
4. Die App - Starthilfe
Nachdem wir die App Starthilfe nun erfolgreich auf unserem Gerät installiert haben, wollen wir uns diese App mal etwas näher anschauen. Starthilfe-digital dabei, ist eine kostenfreie Lern-App der LFK: Medienanstalt für Baden-Württemberg. Sie ermöglicht uns, durch spielerische Übungen und hilfreiche Tipps, die Bedienung unseres Smartphones oder Tablets zu lernen. So können wir z.B. das Tippen, Wischen und Zoomen ausprobieren und üben.

Wie wir die App nutzen können, schauen wir uns jetzt an.
Wir gehen wir folgt vor:
1. Wir suchen zunächst auf unserem Gerät die App „Starthilfe“.
2. Wir tippen auf die App „Starthilfe“.
3. Wir sehen die Begrüßungsansicht und folgen der Anweisung, indem wir auf „weiter“ tippen.

4. Wenn wir die App zum ersten Mal
öffnen, sehen wir ein Video mit einer kurzen Erklärung zum „Tippen“.
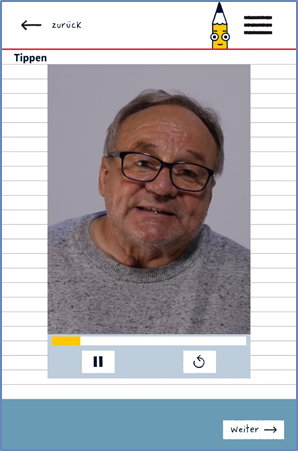
5. Wir folgen der Anweisung und tippen auf „weiter“.
6. Wir bekommen auf den folgenden Seiten eine Einführung in die App und weitere hilfreiche Erklärungen zur Bedienung unseres Gerätes und zur Orientierung in der App.
7. Wenn wir uns eine Erklärung nochmal anschauen wollen, tippen wir auf „zurück“ am oberen Bildschirmrand.
8. Um in das Hauptmenü der App zu gelangen, tippen wir auf das
Symbol mit den drei Strichen am oberen rechten Bildschirmrand.
 Dieses Symbol nennt man „Burger-Menü“. Dieses universelle Symbol wird uns noch in vielen anderen Apps begegnen. In
nahezu jeder App dient es dazu, sich weitere Nutzungsmöglichkeiten oder
Einstellungen anzeigen zu lassen oder auf weitere Funktionen der App zugreifen zu können.
Dieses Symbol nennt man „Burger-Menü“. Dieses universelle Symbol wird uns noch in vielen anderen Apps begegnen. In
nahezu jeder App dient es dazu, sich weitere Nutzungsmöglichkeiten oder
Einstellungen anzeigen zu lassen oder auf weitere Funktionen der App zugreifen zu können.
9. Nachdem wir auf „Zum Hauptmenü“ getippt haben, sehen wir alle Funktionen der App auf einen Blick.

10. Hier finden wir in den Modulen 1-4, zahlreiche Übungen zur Bedienung des Tablets oder Smartphones.
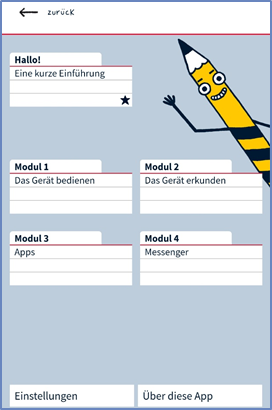
11. Je nachdem ob wir die App auf unserem
Smartphone oder unserem Tablet installiert haben, beziehen sich alle Übungen
und Erklärungen auf das entsprechende Gerät.
12. Wir schauen uns das erste Modul mal etwas genauer an und tippen dafür auf „Modul 1 – das Gerät bedienen“.
13. Wir befinden uns nun im Modul 1.
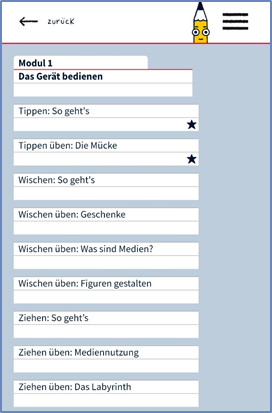
14. Hier sehen wir alle Übungen aus diesem Modul der Reihe nach aufgelistet.
15. Befindet sich ein schwarzer Stern hinter einer Übung, bedeutet das, dass wir diese Übung schon einmal erfolgreich gemeistert haben.
16. Auch wenn wir bereits eine Übung erfolgreich abgeschlossen haben, können wir diese jederzeit wiederholen.
17. Wir wollen uns eine Übung einmal genauer anschauen und tippen auf die Übung „Tippen üben: Die Mücke“.
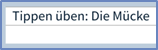
18. Als erstes wird uns eine kurze Erklärung zu dieser Übung gezeigt.
19. Um die Übung zu starten, tippen wir auf „Los geht´s“ und befinden uns umgehend in der Übung.
20. Über die Sterne am unteren Bildschirmrand, sehen wir wie weit wir in der Übung sind. Sind alle Sterne schwarz, haben wir die Übung erfolgreich abgeschlossen.
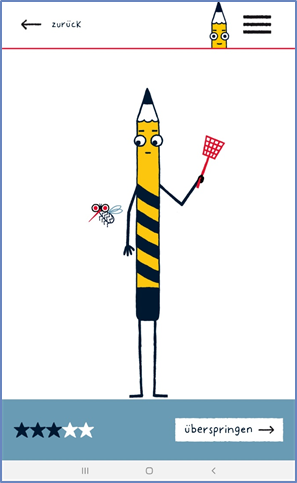
21. Wir können Übungen auch überspringen, indem wir auf „überspringen“ tippen.
22. Um wieder zurück in das Hauptmenü zu den Modulen und Übungen zu gelangen, tippen wir wieder auf das Symbol mit den drei Strichen am oberen rechten Bildschirmrand.
23. Wenn wir die App schließen wollen,
tippen oder drücken wir auf den sogenannten „Home-Button“ am unteren
Bildschirmrand unseres Gerätes. Bei den meisten Geräten ist dies das mittlere
Symbol in der Funktionsleiste auf dem Bildschirm des Gerätes. Bei manchen
Geräten befindet sich der
„Home-Button“ aber auch als richtiger Knopf auf
dem unteren Gehäuserand des Gerätes.
24. Die App merkt sich unseren Lernstand
und wir können beim nächsten Mal da weitermachen, wo wir aufgehört haben“.