Die Kamerafunktion und Galerie - Android
4. Für Fortgeschrittene: Das digitale Foto-Album
Wir können uns in der Galerie App auch eigene digitale Fotoalben anlegen und unsere Fotos und Videos in diese Alben einsortieren.
Wie das funktioniert, schauen wir uns am Beispiel der Samsung-Galerie-App mal genauer an:
Ein neues Album erstellen:
1. Wir suchen auf unserem Gerät die App „Galerie“
2. Wir tippen auf die App „Galerie“
3. Wir befinden uns nun in der Galerie-App und sehen eine Übersicht unserer Fotos und Videos
4. Am unteren Bildschirmrand sehen wir eine Menüleiste mit den Worten Bilder, Alben, Storys.

5. Wir tippen auf das Wort „Alben“.
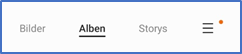
6. Wir sehen nun eine Übersicht unserer digitalen Fotoalben.
7. Wir suchen zunächst das Symbol mit den drei Punkten am oberen rechten Bildschirmrand.
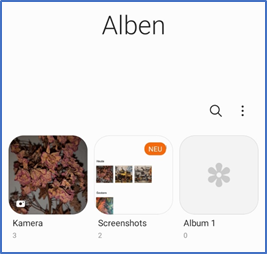
8. Wir tippen auf das Symbol mit den drei Punkten und es erscheint ein kleines Menü.
9. Wir tippen in dem Menü auf
„Album erstellen“.
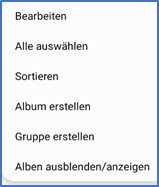
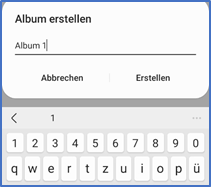
10. Als nächstes werden wir gebeten dem neuen Album einen Namen bzw. einen Titel zu geben.
11. Wir tippen zum Schluss auf „Erstellen“ und unser neues Album ist angelegt.
Dem Album Fotos hinzufügen:
12. Nun wollen wir in unser neues, noch ungefülltes Album ein paar unserer Fotos einfügen.
13. Hierfür tippen wir in der Menüleiste am unteren Rand des Bildschirms auf „Bilder“.
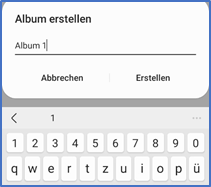
14. Wir sehen nun wieder die Übersicht unserer gesamten Fotos und Videos.
15. Um ein Foto auszuwählen, drücken wir mit dem Finger auf ein Foto,
bis ein kleines Häkchen an dem ausgewählten Foto erscheint
und sich ein kleines Menü öffnet.
16. Wir können nun weitere Fotos auswählen, in dem wir diese antippen.
17. Wir sehen nun an allen ausgewählten Fotos ebenfalls kleine Häkchen.
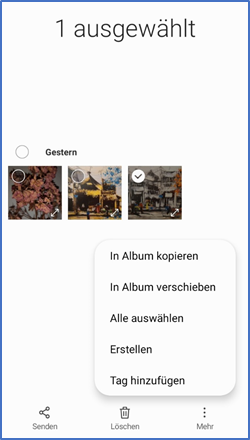
18. Wenn wir alle gewünschten Fotos ausgewählt haben, tippen wir in dem kleinen Menü entweder auf
„In Album kopieren“ oder „In Album verschieben“.
19. „In Album kopieren“ tippen wir an, wenn wir die ausgewählten Bilder zukünftig sowohl in unserem Album als auch in der gesamten Übersicht unserer Bilder sehen können wollen.
„In Album verschieben“ tippen wir an, wenn wir die ausgewählten Bilder aus der gesamten Übersicht entfernen und zukünftig nur noch in unserem Album sehen können wollen.
20. Als nächstes öffnet sich eine kleine Übersicht unserer Alben und wir werden gebeten,
das Album auszuwählen, in welches wir die Fotos einfügen wollen.
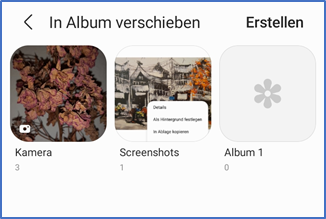
21. Wir tippen zum Schluss auf das gewünschte Album und haben unsere Fotos nun in das ausgewählte Album eingefügt.
22. Um uns das neue, befüllte Album anzuschauen, tippen wir in der Menüleiste am unteren Bildschirmrand wieder auf „Alben“ und finden hier unser Album mit den ausgewählten Fotos.