Apps und Spiele für Apple-Geräte
3. Einstellungstipps: Apple
3.2. Tipp 2: Apps verschieben, entfernen und deinstallieren
Tipp 2: Apps verschieben, entfernen und löschen
Um einen Überblick über die Apps auf unserem Smartphone oder Tablet zu behalten, ist es sinnvoll diese zu sortieren und nicht benötigte Apps vom Startbildschirm zu entfernen oder vollständig zu löschen.
Wir gehen wie folgt vor:
Apps verschieben
1. Wir halten unsere Fingerspitze auf das App-Symbol gedrückt, bis ein Informationsfeld erscheint.
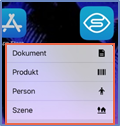
2. Solange wir das App-Symbol mit der Fingerspitze gedrückt halten, können wir es auf dem Bildschirm an die gewünschte Stelle verschieben.
3. Sobald wir unsere Fingerspitze vom Bildschirm nehmen, lassen wir das App-Symbol an der ausgewählten Stelle los.

4. Wir sehen, dass alle App-Symbole wackeln. Solange die App-Symbole wackeln, können wir sie alle nach Belieben verschieben und neu anordnen.
5. Tippen wir auf eine beliebige, freie Stelle des Bildschirms, hören die Symbole auf zu wackeln und die Funktion ist beendet.
Apps entfernen (vom Home-Bildschirm entfernen)
Apps, die wir selten nutzen, können wir von unserem Home-Bildschirm entfernen. Entfernen heißt in diesem Fall aber nur, dass wir die App in den Hintergrund verschieben. Sie bleibt nach wie vor auf unserem Gerät.
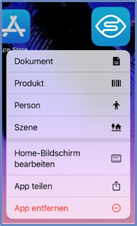
6. Wir halten unsere Fingerspitze auf das App-Symbol gedrückt, bis ein kleines Informationsfeld erscheint.
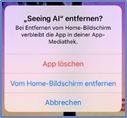
7. Wir nehmen unsere Fingerspitze vom
Bildschirm und
suchen „App entfernen“ in dem Informationsfeld.
8. Wir tippen nun einmal kurz auf „App entfernen“.
9. Wir tippen zum Schluss auf „Vom Home-Bildschirm entfernen“.
Apps löschen (vollständig entfernen)
Wenn wir eine App gar nicht mehr nutzen möchten, können wir diese auch vollständig von unserem Gerät entfernen. In diesem Fall sagen wir nicht entfernen, sondern deinstallieren.
10. Wir halten unsere Fingerspitze auf das App-Symbol gedrückt, bis ein kleines Informationsfeld erscheint
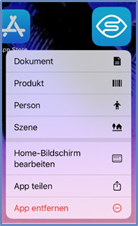
11. Wir nehmen unsere Fingerspitze vom Bildschirm und suchen „App entfernen“ in dem Informationsfeld
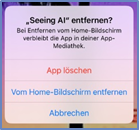
12. Wir tippen nun einmal kurz auf „App entfernen“
13. Wir tippen auf „App löschen“
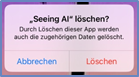
14. Wir bestätigen dies mit tippen auf „Löschen“
Manche Apps lassen sich nicht vollständig von unserem Gerät löschen. Hier wird uns nur die Möglichkeit angeboten, diese vom Home-Bildschirm zu entfernen.
Wie bekommen wir Apps auf unser Smartphone oder Tablet?
Beispiel: Die App – Starthilfe
Wie eingangs erwähnt, beziehen wir Apps ausschließlich
aus dem sogenannten App- oder Play Store.
Eine App aus dem App Store auf sein Smartphone oder Tablet zu holen, nennt man herunterladen
oder installieren.
Wie das funktioniert, zeigen wir jetzt Schritt für Schritt am Beispiel der App - Starthilfe.“
Wir gehen wir folgt vor:
1. Wir suchen zunächst auf unserem Gerät die App „App Store“.

2. Wir tippen auf die App „App Store“.
3. Wir befinden uns daraufhin im Apple App Store.
4. Wir sehen zunächst eine bunte Übersicht verschiedener Apps und ein Lupen-Symbol mit dem Wort „Suchen“ am unteren Bildschirmrand.
5. Wir tippen auf das Lupen-Symbol mit dem Wort „Suchen“ am unteren Bildschirmrand.

6. Wir befinden uns auf einer neuen Seite und sehen eine graue Suchleiste unter dem Wort „Suchen“.

7. Wir tippen auf die Suchleiste unter dem Wort „Suchen“.
8. Wir sehen nun eine Tastatur auf dem Bildschirm.
9. Wir tippen über die Tastatur den
Namen der gesuchten App in die Suchleiste ein,in unserem Beispiel das Wort: Starthilfe.
10. Wir starten die Suche, indem wir auf das blaue Symbol am rechten Rand der Tastatur tippen.
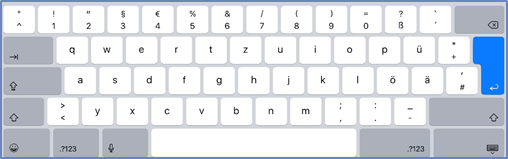
11. Wir sehen als nächstes eine Vorschau der gesuchten App, in unserem Beispiel: Starthilfe – digital dabei.
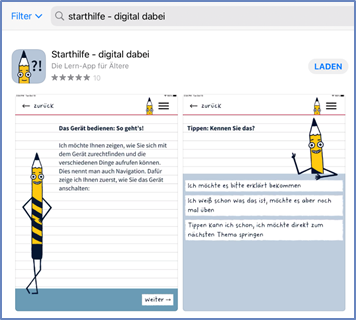
12. Wir suchen das blaue Symbol mit dem Wort „Laden“ am rechten Rand des App-Vorschlags.
13. Wir tippen auf das blaue Symbol mit dem Wort „Laden“.
14. Wir tippen auf das blaue Symbol mit dem Wort „Installieren“.
15. Wir geben unser Passwort (Apple-ID) ein.
16. Wir sehen nun, anhand des blauen Kreises, wie die App auf unserem Gerät installiert wird.
17. Ist der Vorgang abgeschlossen, steht “ nun „Öffnen“ am rechten Rand des App-Vorschlags.
18. Wir tippen auf „Öffnen“, wenn wir die App sofort nutzen wollen.
19. Wir finden die installierte App aber auch ab sofort auf unserem Gerät und können sie nun jederzeit nutzen.